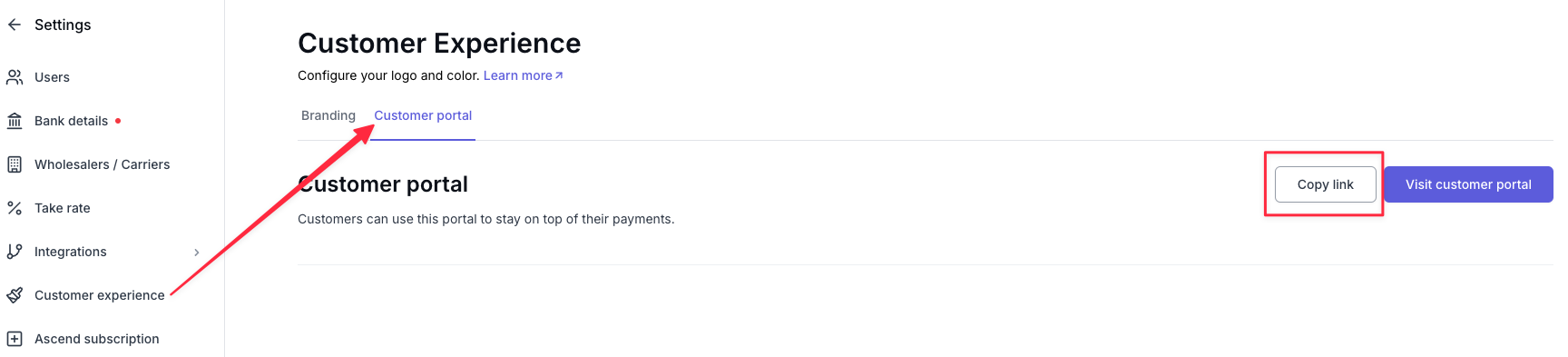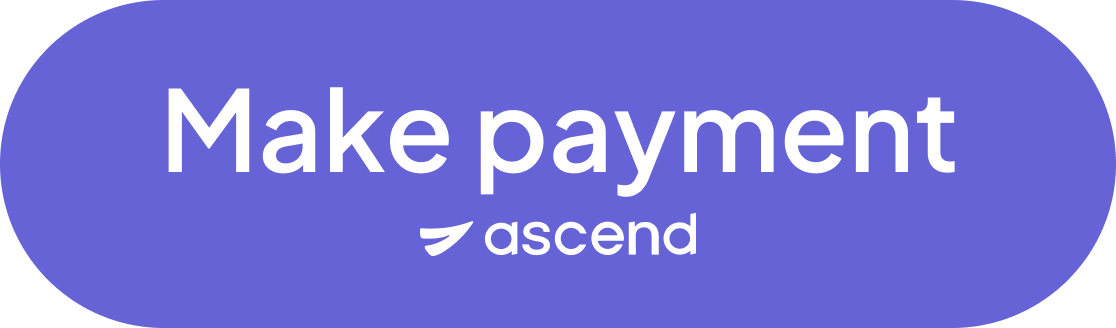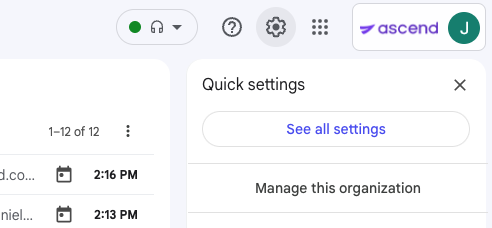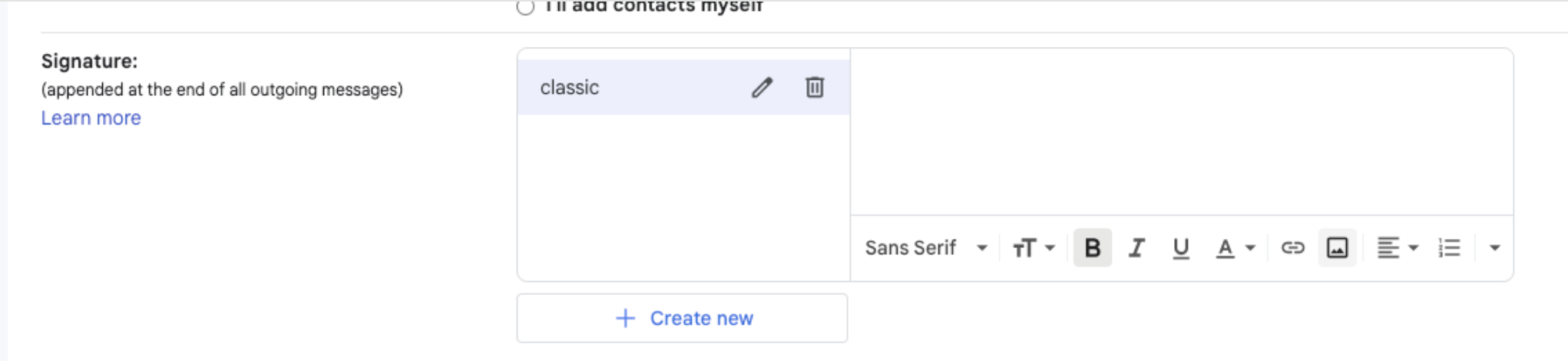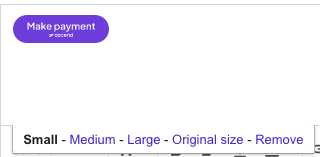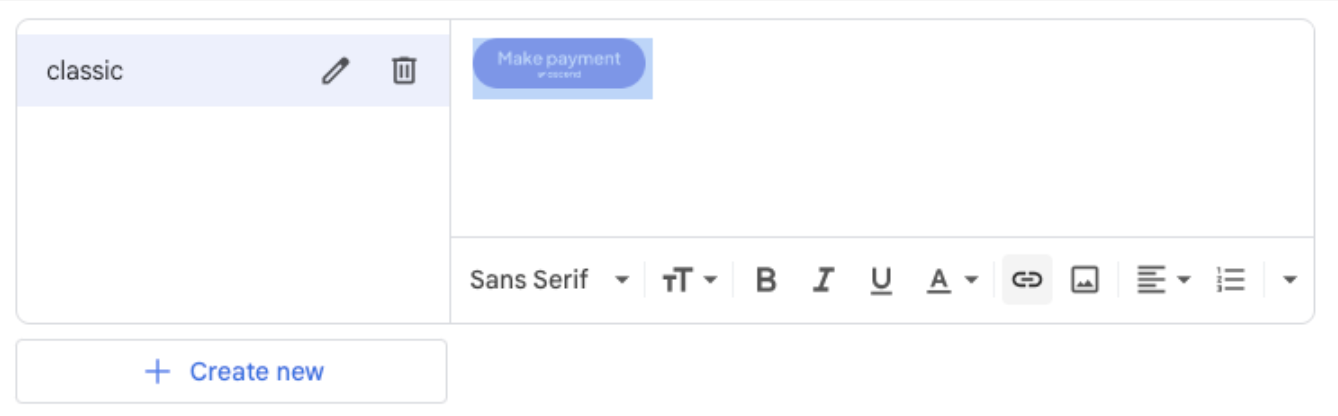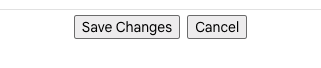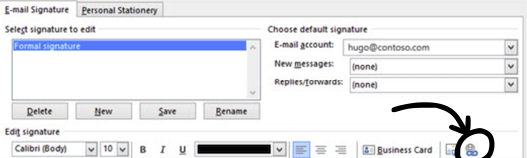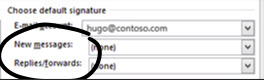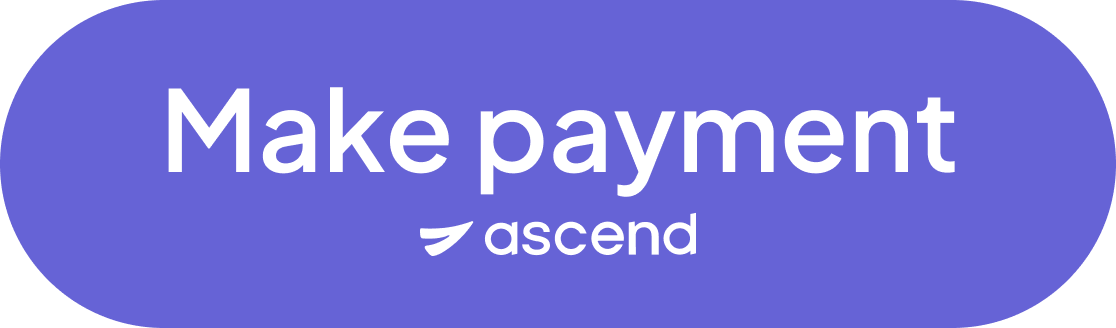Payment Button
What You'll Learn
What is the Payment button for?
How to add to your agency's website or email signature
Make payment button
The Make payment button is a downloadable image and URL leading customers to a payment page. The customer will be able to make payment directly to your agency through Ascend by clicking on the Make payment button. They'll enter their payment information, the amount owed, and their information.
The button can be imbedded into your agency's website or email signatures using the instructions below.
Step by Step Instructions
Copy the link to your Customer Portal, which can be found in Settings > Customer Experience > Customer Portal:
Download this "make payment" button file:
Adding to Gmail
Go to your Settings page using the gear in the top right corner of your Email window
Click "See all settings" scroll down to the Signature section, and click the image icon to upload your new button picture
After the image is uploaded, double-click it to change the size if needed
Click and highlight the picture, and then press the link icon and update the link to go to your Customer Portal,
Make any final adjustments to the signature if needed, and scroll to the bottom to save your changes
Adding to Outlook
Go to the Outlook File Menu, navigate to Options, the Mail tab, and click "Signatures..."
Click "Add a new Signature" in the Signature window and add the appropriate text and content. Then click the second to last button in the Edit Signature box
After inserting the "Ascend payment button" photo, left-click the image and click on the last hyperlink button in the Edit Signature box
Insert the Customer Portal link into the Address field. The link can be found at
the top right corner of the Customer portal tab or
the footer at the bottom of your Program page
Select the signature to be included in all New and Reply/Forward emails so that it is automatically inserted moving forward!
Adding to a webpage
You can download this file and use the Customer Portal link to add the button to your website or payments page.
Contact Us
For any further questions, please get in touch with support@useascend.com.