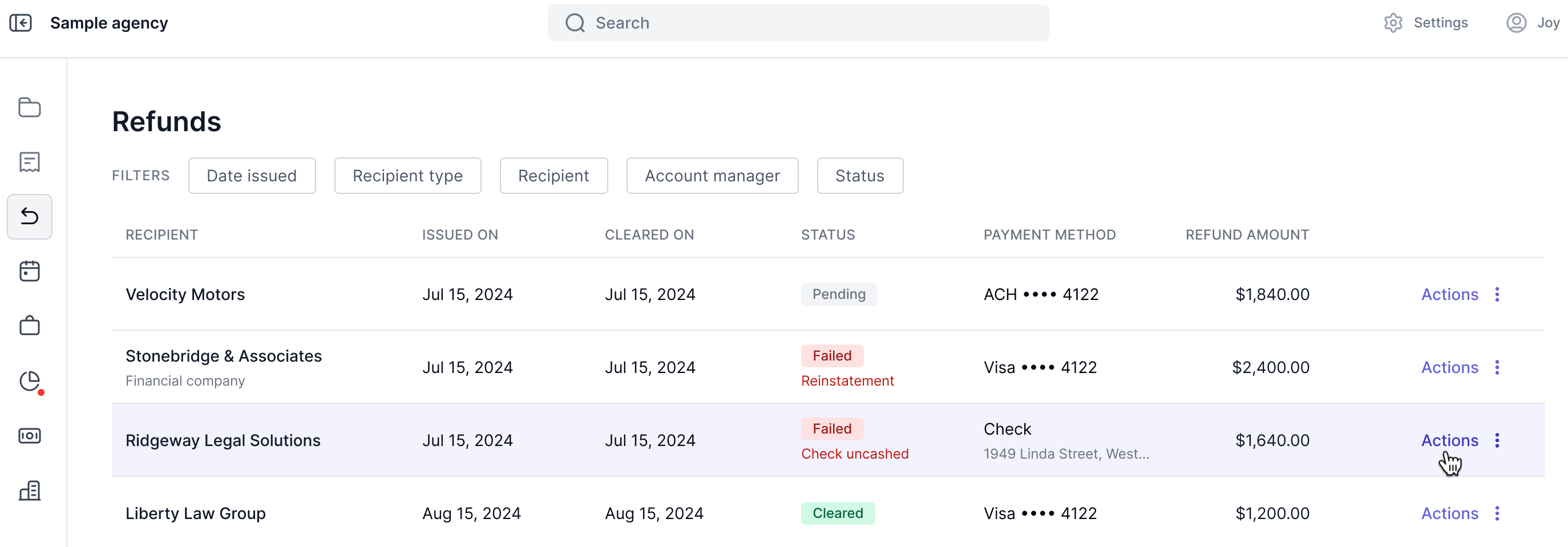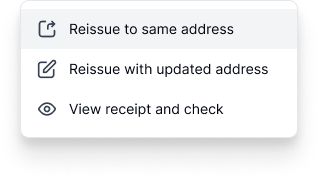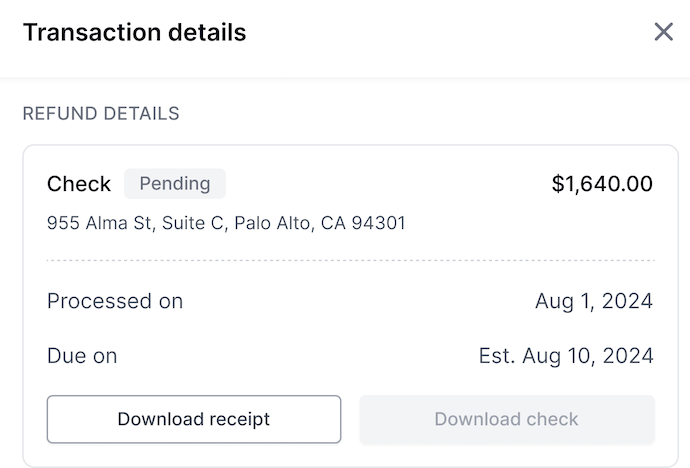Refunds View
What You'll Learn
How to view refund activity
What each refund status means
How to reissue failed refunds
How to download refund receipts and cashed check copies
Refund related transactional emails
NOTE: This article covers refunds that have already been issued. If you're looking for information on how to initiate a cancellation and refund, see our article here: Cancelations and Refunds.
Overview
Ascend automatically issues refunds when funds are due to the Insured for policy cancellations, reducing endorsements, and loan overpayments. The Refunds view is located in the Accounting tab of the navigation bar, where you can see all the relevant details of a refund and take specific refund actions when needed. NOTE: This feature is only available for the following user roles: Admins and Accountants.
The filters located at the top of this section allow you to customize your view based on refund date, recipient type (if applicable), recipient, account manager, and current status.
Refund status labels
Each refund has a corresponding Status label, which automatically updates as the refund progresses:
Pending - a refund has been issued but not yet cashed
Cleared - a refund has been issued and successfully cashed
Failed - a refund has been issued but failed for one of these reasons
Check uncashed - if a refund check has been uncashed for 90 days, Ascend will automatically cancel it (see reissuing refunds below for next steps)
Instructions change - a stop payment has been placed on the refund so that the mailing address can be changed
Reinstatement - a refund has been stopped because the policy is being reinstated
Reissuing failed refunds
When a refund fails, you can reissue it to the same insured address or an updated address via the Actions menu.
NOTE: there is a limit of two reissues per refund - contact support if you need assistance with a refund that has reached this limit.
Reissuing refund - same address
Click the Actions button on the refund
Select Reissue to same address
Click Confirm to automatically reissue the refund
Reissuing refund - updated address
Click the Actions button on the refund
Select Reissue with updated address and enter in the new address
Select the checkbox if you want to apply the updated address to the customer contact info on the account
Upload a verification document - this document must include the insured's name and updated address
Click Update and reissue - this will update the address on all pending refunds for the insured
Downloading refund receipts and cashed check copies
To download a refund receipt and/or copy of the cashed check, click on the refund transaction and select the relevant button. Check copies only become available once the check has been cashed, if the check is uncashed that button will be grayed out.
Transactional emails
Ascend will automatically send the following refund notifications via email:
Refund initiated - sent to the account manager and the insured when a refund is initiated
Refund failed - sent to the account manager and the insured when a refund fails for any reason
Uncashed refund reminder - sent to the insured when their refund check remains uncashed after 30 days
Refund summary - a biweekly report of refund checks that remain uncashed after 30 days that is sent to your organizations' accountants, admins, and account managers
Contact us
Need more help? Contact us at support@useascend.com for assistance.