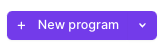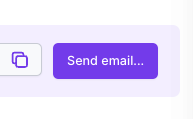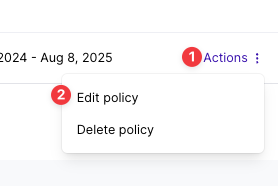Create a New Program / Checkout Link
What You'll Learn
What is a program?
Step-by-step instructions on program creation
Add multiple quotes to one program
Frequently Asked Questions
What is a program?
A program is the landing page for policies sold by your MGA to insureds (for Direct Bill policies) & agencies (for Agency Bill policies). A program is similar to a shopping cart containing quotes/policies to be billed together. Each program creates a single checkout link for payment. You can add up to 20 quotes/policies to one program.
Once created a program is created, the Program page will be the central source of information regarding the purchased policies, including:
Payment history
Quote / Policy details & changes
Insured details
Agency payouts (related to a specific policy or policies)
MGA payouts (related to a specific policy or policies)
Program email communications
Step-by-Step Instructions
How to create a new Program
Begin on your dashboard home screen
Select +New Program from the top right corner
Select a Producer and Account Manager for the program
The user selected as the Account Manager will receive all program-related emails (failed payment, successful payment, policy-related questions)
Search for and select the Billing Account and the Billing Type (Agency or Direct Bill); this is the party who will receive any Retail Agency commissions/fees.
Enter the insured party's details (either commercial business name, or personal individual name)
If the customer already exists, you will be prompted to select that account from a dropdown. You will be able to select an existing insured entity or add another for that client.
Proceed to enter the Quote Details.
Enter Quote number, Policy number, and Carrier / Writing company
Enter Premium, Taxes and all fees
Confirm that the pre-filled Commission % and Account Fee are accurate. Adjust if needed.
Attach the quote or policy document to the program
If you have multiple quotes or policies to include, you can add another using add another quote buttons located the bottom and the lefthand side of the page.
Click Save program to proceed. This action will not trigger the purchase link to be sent to your client.
You will now be directed to the new Program Page. From this page you can view, edit, and send the purchase link to your client.
To send the link, simply click Send email in the banner at the top of the page
Frequently Asked Questions
How do I send the payment link to the agency or insured?
There are 2 ways to share the payment link:
From the program page, click the purple Send email button near the top right side. This will begin the email campaign flow to collect payment to your insured.
Emails sent from the program will be displayed at the bottom of the program page under the Communications section.
Highlight & copy the payment link from the purple banner and share it with the agent or insured for payment directly.
How do I edit the quote details after I created the program?
Edits made to quotes must be made before payment is initiated on the program. To make changes to a program in Payment due status:
Locate the Quotes section on the program page
Hover over the row of the quote you'd like to edit
Click the Actions button and select Edit policy
Once all edits are made, click the Save changes button in the top right corner. The existing payment link will update as needed; you will not need a new payment link if changes are made before the initial payment has been initiated.
Contact Us
Need more help? Contact us at support@useascend.com for more help